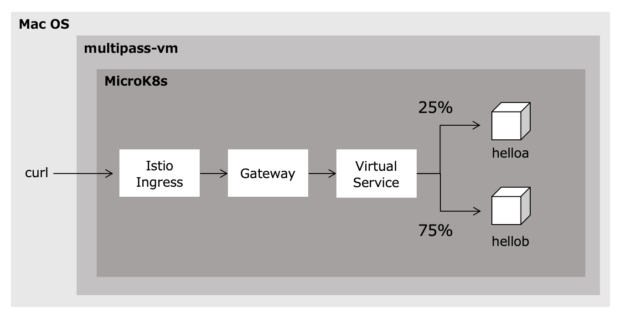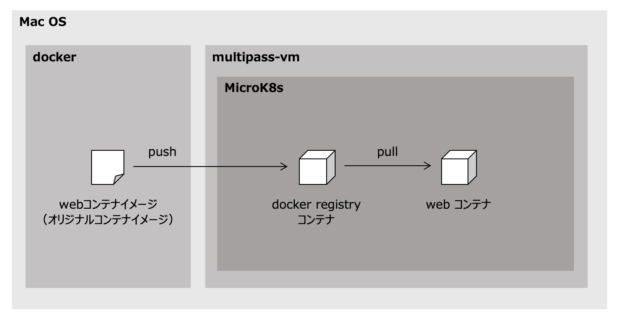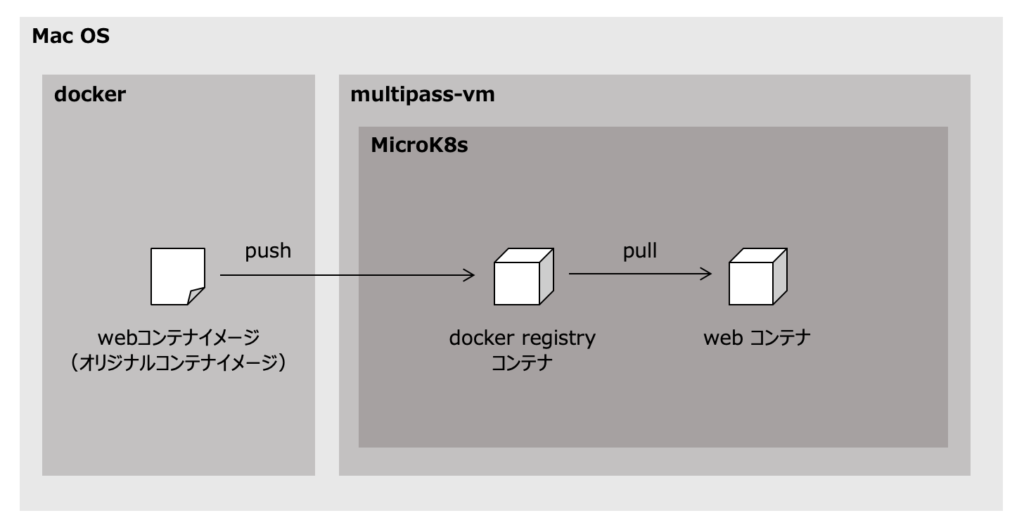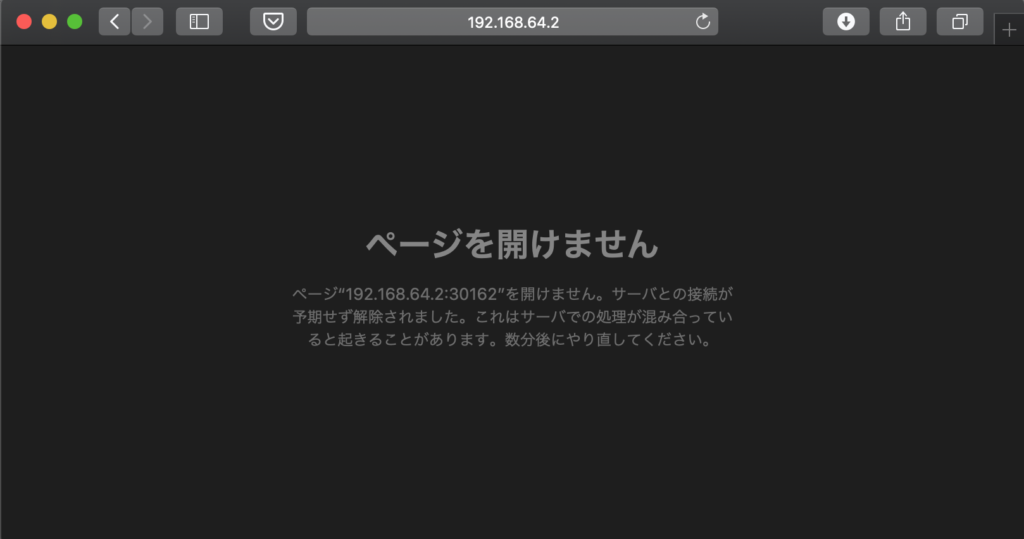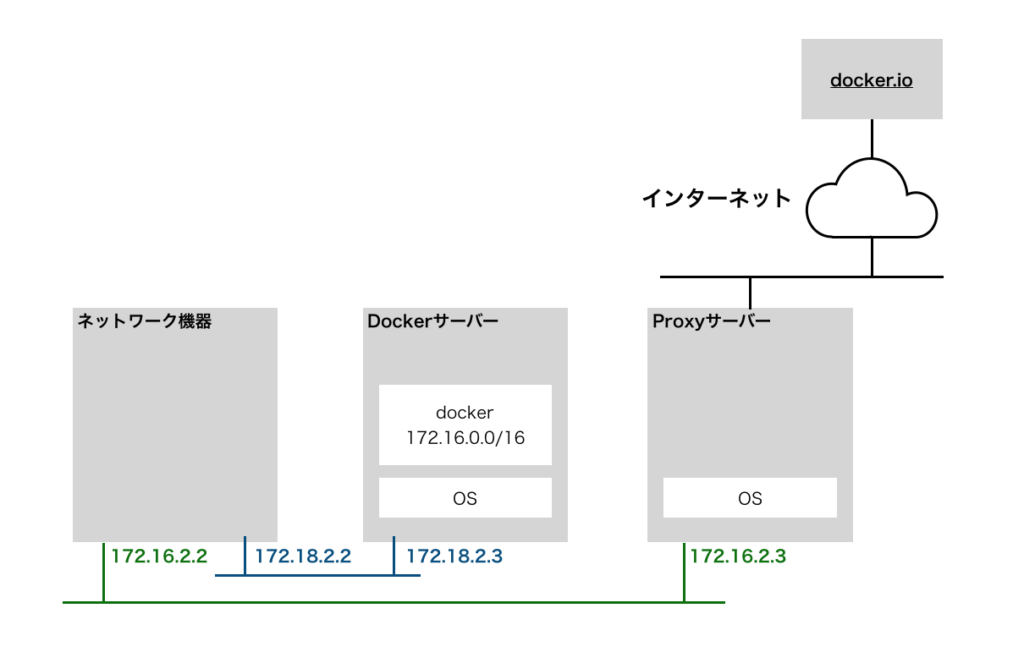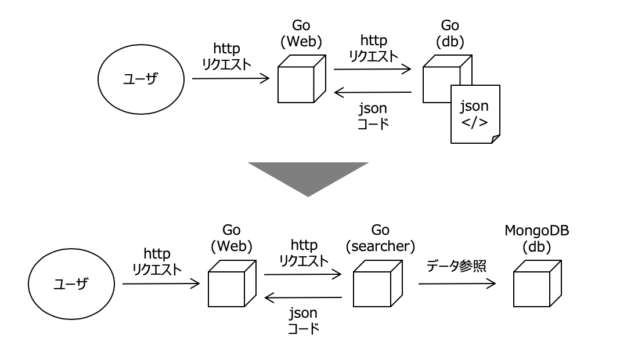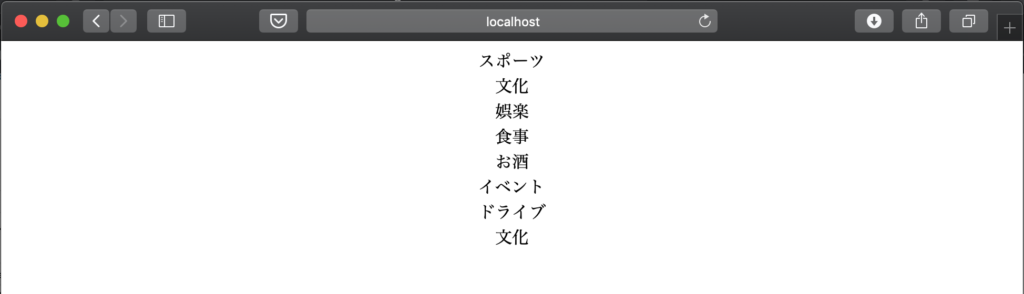以下の記事でMicroK8sをインストールしてみたので、IstioをインストールしてABテストを試します。今回は長くなってしまったので、インストール編とABテスト編に分けてお送りします。
- Istioをインストールする
- Istio Injection用のnamespaceを作成する
- テスト用アプリケーションを実行する
- アプリケーションソースコードを作成する
- コンテナイメージを作成する
- コンテナイメージをdocker registryに登録する
- コンテナアプリケーションを実行する
Istioをインストールする
以下のコマンドでMicroK8sにIstioをインストールします。Istioを有効化するだけで必要なyamlをダウンロードしてリソースを作成します。
ubuntu@microk8s-vm:~$ microk8s.status | grep istio
istio: disabled
ubuntu@microk8s-vm:~$ microk8s enable istio
Enabling Istio
Fetching istioctl version v1.3.4.
% Total % Received % Xferd Average Speed Time Time Time Current
Dload Upload Total Spent Left Speed
100 635 100 635 0 0 444 0 0:00:01 0:00:01 --:--:-- 444
100 36.3M 100 36.3M 0 0 2553k 0 0:00:14 0:00:14 --:--:-- 5118k
・
・
省略
・
・
Istio is starting
ubuntu@microk8s-vm:~$ microk8s.status | grep istio
istio: enabled
インストール完了後、istio-systemというnamespaceに色んなpodがデプロイされていました。
ubuntu@microk8s-vm:~$ microk8s.kubectl get ns NAME STATUS AGE default Active 43h istio-system Active 119s kube-node-lease Active 43h kube-public Active 43h kube-system Active 43h ubuntu@microk8s-vm:~$ microk8s.kubectl get pods -n istio-system NAME READY STATUS RESTARTS AGE grafana-78758665bb-tbdn8 1/1 Running 0 7m4s istio-citadel-799bf7ddb9-hlzjw 1/1 Running 0 7m3s istio-egressgateway-76d7cf9c58-dlwnx 1/1 Running 0 7m4s istio-galley-54cb4b4bcd-ptcmx 1/1 Running 0 7m5s istio-grafana-post-install-1.3.4-hcbgl 0/1 Completed 0 7m6s istio-ingressgateway-785cd6c5cc-lj7md 1/1 Running 0 7m4s istio-pilot-5fdd79bcb5-rzfmn 2/2 Running 0 7m3s istio-policy-7dc9dbf6bc-jrvht 2/2 Running 5 7m4s istio-security-post-install-1.3.4-bhctr 0/1 Completed 0 7m6s istio-sidecar-injector-66bc6cf76b-rc868 1/1 Running 0 7m2s istio-telemetry-66786bfd8f-km8jh 2/2 Running 5 7m3s istio-tracing-6cb4f885d4-275sq 1/1 Running 0 7m2s kiali-68d8fc4d54-66s7r 1/1 Running 0 7m4s prometheus-5c8fb8f746-m8kc8 1/1 Running 0 7m3s
Istio Injection用のnamespaceを作成する
以下のコマンドでIstio Injection用のnamespaceを作成します。
このnamespace上にデプロイされたpodは、Envoyがサイドカーとして一緒にデプロイされるようになります。
ubuntu@microk8s-vm:~$ microk8s.kubectl create ns istio-app namespace/istio-app created ubuntu@microk8s-vm:~$ microk8s.kubectl label ns istio-app istio-injection=enabled namespace/istio-app labeled ubuntu@microk8s-vm:~$ microk8s.kubectl get ns -L istio-injection NAME STATUS AGE ISTIO-INJECTION default Active 43h istio-app Active 53s enabled istio-system Active 10m disabled kube-node-lease Active 43h kube-public Active 43h kube-system Active 43h ubuntu@microk8s-vm:~$
テスト用アプリケーションを実行する
アプリケーションソースコードを作成する
明日はABテストを試してみる予定なので、二つのGoアプリケーションを作成します。httpリクエストをするとそれぞれ”Hello A”, “Hello B”と表示する簡単なサンプルアプリケーションです。
階層構造は以下の通りです。
$ tree hello
hello
├── helloA
│ ├── Dockerfile
│ └── src
│ ├── main.go
│ └── templates
│ └── index.html
└── helloB
├── Dockerfile
└── src
├── main.go
└── templates
└── index.html
ポート8080を受け付けるとindex.htmlを表示するmain.goを以下に示します。これはhelloA, helloB共に同じです。
package main
import (
"log"
"net/http"
)
func main() {
//templatesフォルダ配下を読み込む
http.Handle("/", http.FileServer(http.Dir("templates")))
//サーバー起動
if err := http.ListenAndServe(":8080", nil); err != nil {
log.Fatal("ListenAndServe:", nil)
}
}
helloAのindex.htmlは以下の通りです。
Hello A
helloBのindex.htmlは以下の通りです。
Hello B
helloA, helloB共通のDockerfileは以下の通りです。
FROM golang:latest # コンテナ作業ディレクトリの変更 WORKDIR /go/src/web # ホストOSの ./src の中身を作業ディレクトリにコピー COPY ./src . RUN go build -o web # ウェブアプリケーション実行コマンドの実行 CMD ["./web"]
コンテナイメージを作成する
以下のコマンドでそれぞれのコンテナイメージを作成します。
$ docker build -t hellob:latest helloA/ $ docker build -t hellob:latest helloB/
コンテナイメージをdocker registryに登録する
コンテナイメージをMicroK8s上で動かすにはdocker registryに一度登録します。登録方法は以下の記事をご参照ください。
以下のコマンドでdocker registryに登録します。
$ docker tag helloa 192.168.64.2:32147/helloa $ docker tag hellob 192.168.64.2:32147/hellob $ docker push 192.168.64.2:32147/helloa The push refers to repository [192.168.64.2:32147/helloa] 8b8cbdb9bcec: Pushed 0b5b80fff15e: Pushed 6510ca638cc9: Pushed 6e69dbdef94b: Pushed f0c38edb3fff: Pushed ef234633eec2: Pushed 8967306e673e: Pushed 9794a3b3ed45: Pushed 5f77a51ade6a: Pushed e40d297cf5f8: Pushed latest: digest: sha256:f55138ac329f19a2602f1059a1e62b3b3915b256f42938cb19aadd5e24b9567a size: 2421 $ docker push 192.168.64.2:32147/hellob The push refers to repository [192.168.64.2:32147/hellob] 475d9ae2ebee: Pushed c4f195275b83: Pushed 6510ca638cc9: Layer already exists 6e69dbdef94b: Layer already exists f0c38edb3fff: Layer already exists ef234633eec2: Layer already exists 8967306e673e: Layer already exists 9794a3b3ed45: Layer already exists 5f77a51ade6a: Layer already exists e40d297cf5f8: Layer already exists latest: digest: sha256:e625cd9ac7996901c3b74ff463ee58a7187fbb456f2ea136a482d0ea86c2756a size: 2421
コンテナアプリケーションを実行する
以下のコマンドで、Istio Injection用のnamespaceにサンプルアプリケーションをデプロイします。
ubuntu@microk8s-vm:~$ microk8s.kubectl run helloa --image=localhost:32147/helloa --port=8080 -n istio-app pod/helloa created ubuntu@microk8s-vm:~$ microk8s.kubectl run hellob --image=localhost:32147/hellob --port=8080 -n istio-app pod/hellob created
デプロイした後にpodを確認するとコンテナの数が二つになっています。これはIstioのEnvoyがpodの中で一緒に稼働しているからです。
ubuntu@microk8s-vm:~$ microk8s.kubectl get pods -n istio-app NAME READY STATUS RESTARTS AGE helloa 2/2 Running 0 22s hellob 2/2 Running 0 10s
今日は以上です!明日は実際にIstioを設定してABデプロイをする方法について書きます。